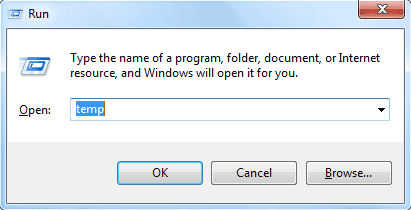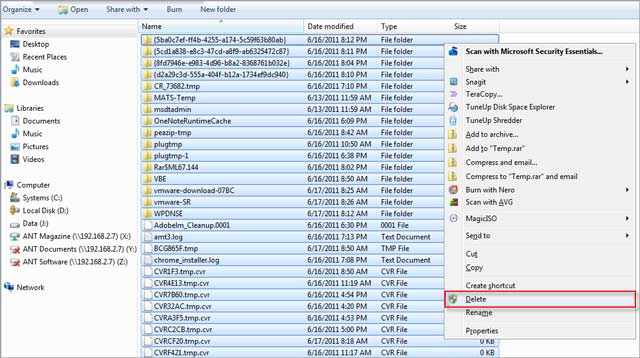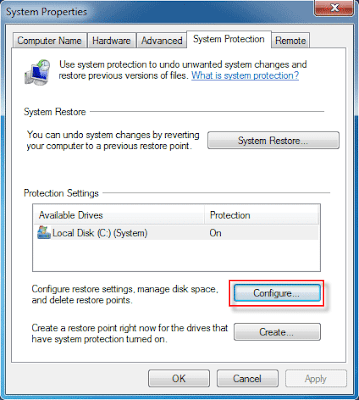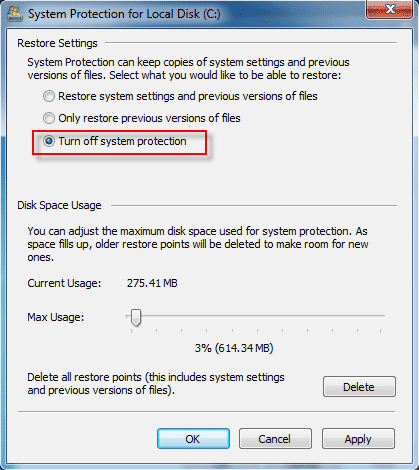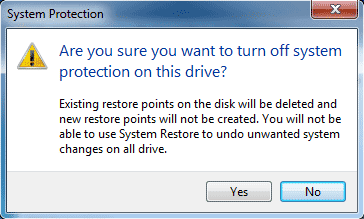នៅពេលថ្មីៗនេះ ក្រុមហ៊ុន Microsoft បានដាក់ចេញលក់ Windows 7 ជាសាធារណៈនៅទូទាំងពិភពលោក ។
អ្នកប្រើកុំព្យូទ័រភាគច្រើនមានការចាប់អារម្មណ៍ខ្លាំងទៅលើប្រព័ន្ធ OS ថ្មីនេះ ប៉ុន្តែអ្នកខ្លះហាក់នៅមានការអល់អែកនៅឡើយ ដោយយល់ថា កាលណាគាត់ប្តូរមកប្រើ OS ថ្មី ម៉ាស៊ីនកុំព្យូទ័ររបស់គាត់អាចមិនមានគ្រឿង Hardware ល្មមគ្រប់គ្រាន់សម្រាប់ប្រើជាមួយ តែអ្នកខ្លះទៀតគិតថា ប្រូក្រាមចាំបាច់របស់គាត់មួយចំនួនអាចមិនដំណើរការបានត្រឹមត្រូវ ឬមិនអាចប្រើការបានសោះតែម្តងក៏មាន ។
បញ្ហាទាំងអស់ខាងលើនេះបានបង្អាក់បំណងរបស់អ្នកប្រើកុំព្យូទ័រមួយចំនួនឲ្យរារែក ឬពិបាកនឹងធ្វើការសម្រេចចិត្ត ចំពោះការផ្លាស់ប្តូរប្រព័ន្ធ OS ពីអ្វីដែលគាត់កំពុងប្រើមក Windows 7 (OS) ។
ក្រុមហ៊ុនម៉ៃក្រូសូហ្វបានកំណត់ (ខែមករា ឆ្នាំ ២០០៩) សម្រាប់ការបញ្ចេញឲ្យប្រើជាដំបូង (Beta) :
- CPU ដែលមានល្បឿន 1GHz (ប្រភេទ 32-bit or 64-bit)
- RAM ចំនួន 1GB
- ចំនួន space របស់ Hard Disk ដែលត្រូវការគឺ 16 GB
- Video Card ត្រូវមានសមត្ថភាព Support Directx9 ត្រូវមាន Video memory ចំនួនយ៉ាងតិចបំផុត 128Mb
ក្រោយពីនេះមកបន្តិច គឺនៅខែមេសា (April 2009) ក្រុមហ៊ុនម៉ៃក្រូសូហ្វបានបញ្ចេញការតម្រូវមួយផ្សេងទៀត ដែលជាការតម្រូវមួយមានភាពជាក់លាក់ និងច្បាស់លាស់ជាងមុន ហើយក៏ជាការតម្រូវមួយចុងក្រោយដែរ ។
- CPU ដែលមានសមត្ថភាព 32-bit ឬ 64-bit (សូម្បីម៉ាស៊ីនកុំព្យូទ័រប្រភេទ Pentium 4. 3.0GHz ក៏អាចប្រើ Windows 7 នេះបានដែរ ដោយគ្រាន់តែចាំបាច់ត្រូវមាន Ram ចំនួន 2GB និង Video Memory ចំនួន 256 ឡើងទៅ)
- Memory ចំនួន 1GB (32-bit) Memory ចំនួន 2GB (64-bit)
- Hard Disk ចំនួន 16GB (20 GB សម្រាប់ប្រភេទ Windows 64-bit)
- ត្រូវមាន Video Card ដែលអាចប្រើ Directx9 បានជាមួយ WDDM 1.0 ឬខ្ពស់ជាងនេះ ។
បញ្ជាក់ : ក្នុងករណីដែលយើងមានបំណងប្រើ Windows XP (Pro) ជាមួយ Windows 7 ផងនោះ យើងគួរបង្កើត RAM របស់យើងដល់ទំហំ 2GB ត្រូវការ space របស់ Hard Disk បន្ថែមចំនួន 15GB ផ្សេងទៀត ។ ក្រៅពីនេះ Windows Virtual PC បានតម្រូវឲ្យយើងត្រូវមាន CPU ប្រភេទ Intel-VT ឬ AMD-VT រួចជាស្រេច ពីព្រោះ VT នេះសំដៅចំពោះបច្ចេកវិជ្ជា (Virtual ization) ទាំងពេលនេះ និងសម្រាប់ពេលអនាគត ។
ជាធម្មតាមុនពេល Windows 7 ចាប់ផ្តើម install ប្រូក្រាមមួយឈ្មោះ Windows Upgrade Advisor នឹងចាប់ឆែករកមើលគ្រឿង Hardware របស់យើង រួមទាំង Driver របស់ Hardware ទាំងនោះ ដើម្បីផ្ទៀងផ្ទាត់មើលថា តើវាអាចប្រើបានជាមួយ MS Windows 7 ដែរឬទេ ?
ឥឡូវយើងបានដឹងហើយពីការតម្រូវទៅលើគ្រឿង Hardware ដែលយើងត្រូវមានជាចាំបាច់មុនពេលអាចដំណើរការបានជាមួយ Windows 7 ប៉ុន្តែយើងនៅមិនទាន់បានដឹងទេថា តើប្រូក្រាមណាខ្លះដែលអាចប្រើជាមួយ Windows បាន ។ ដើម្បីបញ្ជាក់ពីរឿងនេះ យើងនឹងធ្វើការសាកល្បងទៅលើ របៀបដែល Windows ដំណើរការសិន ។
ដោយយល់ឃើញថា អ្នកប្រើកុំព្យូទ័រជាច្រើននៅប្រើ Windows XP នៅឡើយ ហើយមានការរារែកក្នុងការមកប្រើ Windows 7, ក្រុមហ៊ុន ម៉ៃក្រូសូហ្វ បានបង្កើតប្រូក្រាមមួយឈ្មោះ Virtual PC7 (2007, 2009) ។
ប្រូក្រាម Virtual PC នេះ ត្រូវបានបង្កើតឡើងដើម្បីឲ្យអ្នកប្រើ Windows 7 អាចប្រើប្រូក្រាមចាស់ៗដែលធ្លាប់ប្រើជាមួយ Windows XP កាលពីមុនបាន (ស្ទើរទាំងអស់) ។
ក្រៅពីនេះក៏នៅមានប្រូក្រាមជំនួយមួយចំនួនទៀតដែរ ដែលមានតួនាទីជួយឲ្យប្រូក្រាមចាស់ៗដំណើរការបានជាមួយ Windows 7 បានត្រឹមត្រូវ ។
អាស្រ័យដោយហេតុនេះ, អ្នកប្រើទាំងឡាយដែលនៅប្រើប្រូក្រាមចាស់ៗទាំងនោះ គឺនៅអាចប្រើបានដោយមិនមានបញ្ហាអ្វីឡើយ ។
យោងទៅតាមការសាកល្បងប្រើ យើងខ្ញុំបានរកឃើញថា Windows 7 ពិតជាមានល្បឿនលឿនជាង នៅរាល់ពេលយើងប្រើប្រូក្រាម គឺប្រសើរជាង Windows Vista ច្រើន ម្យ៉ាវិញទៀត វាមិនបានទាមទារគ្រឿង Hard ware ដ៏ច្រើនសម្បើមដូច Vista ឡើយ ។
លក្ខណៈពិសេស និងគួរឲ្យចាប់អារម្មណ៍ជាងគេនោះ គឺនៅត្រង់វាអាចឲ្យយើងប្រើប្រូក្រាមចាស់ៗដែលយើងធ្លាប់មាន ឬកំពុងប្រើបាន មិនតែប៉ុណ្ណោះវាដំណើរការក្នុងល្បឿនមួយលឿនជាង ។ គ្រឿង Hardware ដែលយើងមានក្នុងម៉ាស៊ីនយើងភាគច្រើនត្រូវបាន Windows ស្គាល់ ឬត្រូវបានវាដាក់ឲ្យប្រើ Driver ប្រភេទ Generic សិន បើសិនជាវាមិនអាចរក Driver ឲ្យយើងបាន ឬយើងមិនមានតភ្ជាប់ទៅ internet ។
សូមចំណាំថា នៅមុនពេលយើងចាប់ផ្តើម install windows 7 យើងគួរតែត្រៀម Driver របស់វាជាមុនឲ្យហើយ (គឺ Driver សម្រាប់គ្រឿង Hardware ទាំងអស់របស់កុំព្យូទ័រយើង) យ៉ាងហោចណាស់ ក៏យើងត្រូវមាន Driver សំខាន់ៗមួយចំនួន ដូចជាសម្រាប់ Video card, Network, sound , Webcam (បើមាន) របស់ Windows XP ។
ក្នុងករណីដែល Video Card របស់កុំព្យូទ័រ យើងចាស់ណាស់ពេក ឬមាន Memory ត្រឹមតែ 64 Mb ឬ 128 Mb យើងគួរ Upgrade វានៅ 256-512 Mb ដើម្បីឲ្យវាអាចដំណើរការបានប្រសើរជាមួយ Video card ចាស់ៗដែលមាន Memory តិចតួចមិនគ្រប់គ្រាន់ ។
Source: CEN